**Each system consortium adjusts settings and options to conform to system policies and best practices. The following are directions on the default settings for Requesting and Holds. Please refer to your consortium’s policies and documentation if the below does not exactly follow your system structure.
Print Paging List and Pull Items
Check your general email account daily for paging lists — there may or may not be any right away, but this should grow steadily once patrons become aware of the ability to request another library’s materials. If you do receive a Title-Level or Item Paging list, print the list, promptly pull the items from the shelf and follow the below steps:
- Check in the item using the Check-In (No Patron) Function in Sierra. You will be prompted with several dialog boxes.
- Select the Fulfill Hold button on the first dialog box.
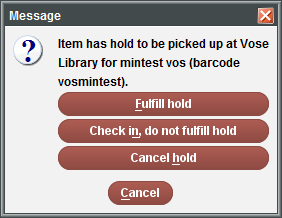
- Select In Transit to [Library Name] button on the next dialog box.
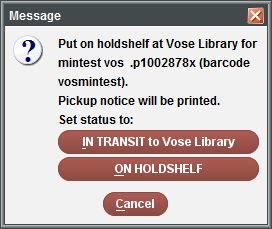
- Select Yes on the next dialog box to print a transit slip.
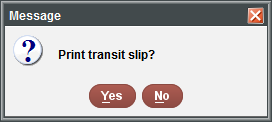
- Send the item out via the delivery service.
Missing Items
1. Change the item status to missing and cancel the request.
2. Navigate to the item record.
3. Double click on the item Status field.
4. Select Missing.
5. Click the Save icon.
Receiving an ILL item
Follow these steps, when you receive an item from another library in your consortium:
- Check in the item using the Check–In (No Patron) Function.
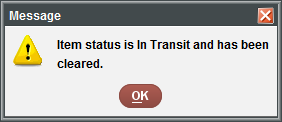
- Click OK.
- Select Yes to print a hold slip when the pop-up dialog box appears.
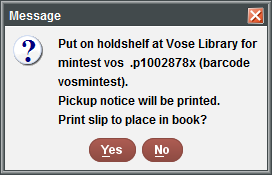
- Put the item on your holdshelf if it is for your patron.
Cancelling a Hold
- Retrieve the patron’s account.
- Click on the Holds tab.

- A display will appear containing a list of holds that are active on the patron’s account
- Select the hold(s) you want to cancel.
- Choose the Cancel Holds button.
- You may get one or both of the following screens, depending on the type of hold.
- Cancel Hold pop-up screen. (generally, with item-level holds)
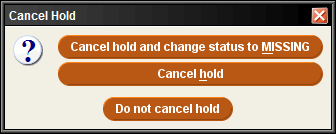
- Select Cancel Hold on the pop-up screen, unless it is a missing item that you wish to cancel, then select Cancel Hold and Change status to Missing –OR–
- Print Hold Cancel Notice pop-up screen.
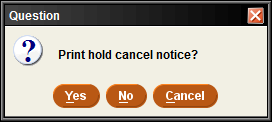
- Select Yes to notify patron that the hold has been cancelled.
- Select No if the patron does not need to be made aware that the hold has been cancelled.
- Cancel Hold pop-up screen. (generally, with item-level holds)
ILL Items Returned by Patron
1. Go to the Check–In (No Patron) Function.
2. Scan the item barcode
3. Select Set status to in Transit; check-in
4. Click Yes to print a transit slip when the pop-up dialog box appears.
5. Send back to library via delivery service.




