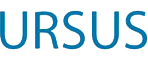To fix problems with existing installs, you may need to completely uninstall and do a fresh install. If this is you, skip to UNINSTALL at the bottom of this page, then jump back up here.
First: Install
In most cases, the following URL will work for PCs and Macs on the first try. If it gives you any errors, please see below for suggested fixes. After you install successfully, move down to the next testing step.
To install the Sierra Desktop Application (a.k.a. “SDA”) on staff computers go to the following Maine InfoNet Support Center link and choose the appropriate install URL for your consortium. Please note that you will need to login to the Support Center in order to download the install file.
https://maineinfonet.freshdesk.com/support/solutions/articles/1000120162-new-sierra-install-
Choose the installer file for your Operating System (OS). The installer page may try to run a java applet to identify your OS, but you can ignore/not run the applet if you wish and simply select the correct OS installer.
You may be asked if you want to allow the java application and/or popups in your browser, and you should set these to allow (allow and remember if possible). Then you should be guided through the installation.
If prompted for server location, enter minerva.maine.edu
If you have errors or snags, please see the Possible Errors section below for guidance.
Second: Verify install
Look for the icon called “Sierra Desktop App” either on your desktop, Start Menu or computer drive. Open the file and log in with your username and password. If you do not have one or are unsure if you do, please submit a ticket to support.maineinfonet.org.
Please note: Sierra may take a few minutes (literally, minutes) to log in. It will appear to have stopped working–the busy mouse cursor will stop and the text on the Sierra window will go grey, but it is honestly still working. If it hangs for a long time while mentioning a particular.jar file at the bottom of the screen, just try closing it and opening again.
POSSIBLE ERRORS
Installs but won’t open
- Try right-clicking on the icon and picking “Run as Administrator” from the menu.
- Try completely uninstalling the program (including deleting the folder it created) and re-installing.
- Is the computer behind a firewall of some sort that is blocking access? Sierra needs access to some unusual ports that Millennium did not need–specifically ports 63000, 63100,64000,and 64001.
- To check if it’s the connection: Is there a nearby computer that is able to open it correctly? If so, can you plug this computer into that internet jack?
- Does it briefly open and close any windows or give any error messages when you try to run it? If so, submit a ticket explaining what you see.
- Try using another browser to download the installer. Errors have been reported with Internet Explorer 10.
- Mac users may need to go to Security & Privacy>General>Allow apps downloaded from: and select Anywhere.
Java Problems
The problem may also be in your browser’s java settings. See a description and solution to this here: https://java.com/en/download/help/enable_browser.xml If you can’t get past the java security, try this.
- Go to the Start Menu > Control Panel
- Open Java – you should see a window called “Java Control Panel”
- Click on the Security tab
- Click on Edit Site List
- Click on Add – enter the following urls/ports and click past any warnings:
- http://ursus.maine.edu
- https://ursus.maine.edu
- http://ursus.maine.edu:4440
- http://ursus.maine.edu:4441
- http://ursus.maine.edu:4442
- http://ursus.maine.edu:4443
- http://ursus.maine.edu:4444
- http://ursus.maine.edu:4445
- http://ursus.maine.edu:4446
- http://ursus.maine.edu:4447
- http://ursus.maine.edu:4448
- http://ursus.maine.edu:4449
- Click OK and OK again to exit
Mac Install Problem
If the above steps do not work, uninstall the Sierra application on your computer. Go to the correct consortium link and when/if it asks for the JNPL location,
- Go to your Security & Privacy panel.
- Under General, look for Allow apps downloaded from:.
- Make sure that Anywhere is selected.
- See if you can run or download the install again.
Installs but won’t open
- 63000
- 63100
- 64000
- 64001
UNINSTALL
Uninstall current version of SDA via the uninstaller called Change Sierra Desktop App Installation or Uninstall Sierra Desktop App (depends on your build).
Go to the drive that has the Sierra Desktop App folder and follow the path below:
Sierra Desktop App–>Sierra Desktop App_Installation–>Uninstall Sierra Desktop App Installation
Once you have run the uninstaller and it exits, make sure you delete Sierra folder (and its contents) if it still shows on the hard drive, then reboot the machine.